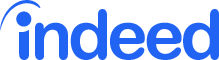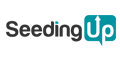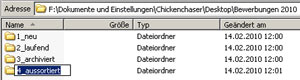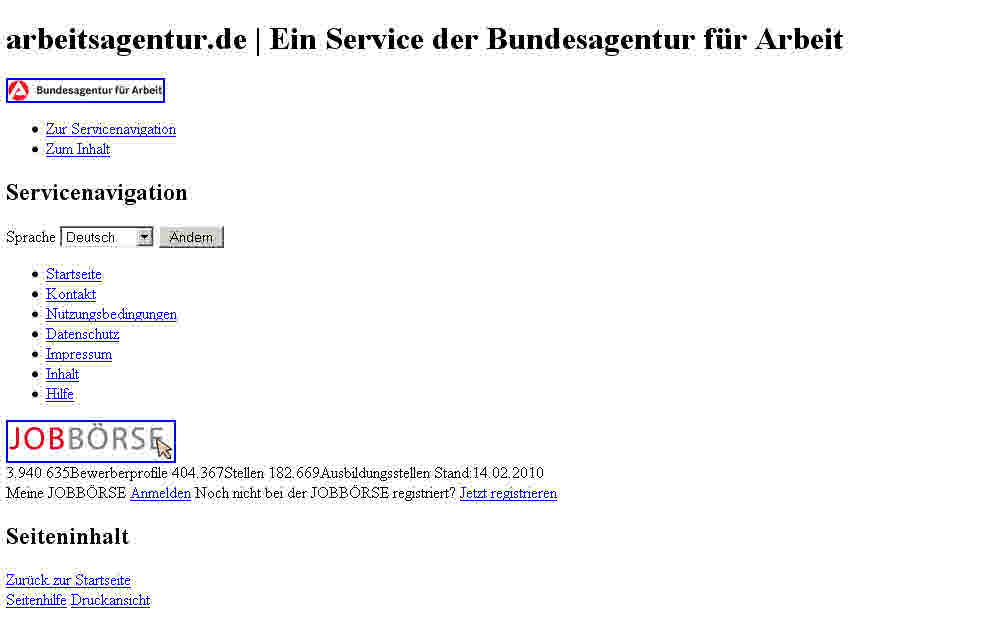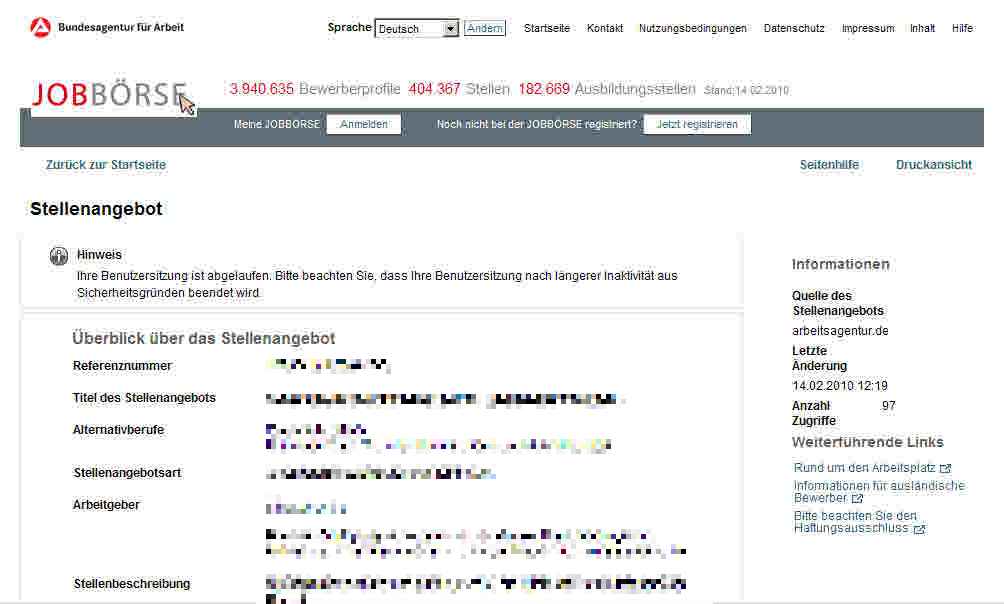Webseiten effizient speichern
Schritt 1: Systematische Ordnerstruktur
- speichern Sie Ihre Stellenanzeigen mit System – vermeiden Sie es, alle Stellenanzeigen in einen einzigen Ordner zu packen, sonst verschwenden Sie viel Zeit mit suchen ("Wo war jetzt die Stellenanzeige von letzter Woche? Wo hab ich mich jetzt noch nicht beworben?")
- erstellen Sie in der ersten Ebene einen Ordner namens "Bewerbungen 20xx"(also inklusive Jahresangabe)
- die nächste Ebene (innerhalb des eben genannten Ordners) enthält die Ordner "neu", "laufend", "archiviert" und "aussortiert"
- Ordner "neu" enthält alle Stellenanzeigen, die Sie für interessant halten und bei denen Sie eine Bewerbung in Betracht ziehen
- Ordner "laufend" enthält diejenigen Stellenanzeigen, auf die Sie sich schon beworben haben, dadurch halten Sie sich auch davon ab, versehentlich eine Doppelbewerbung auf eine Stelle abzuschicken
- Ordner "archiviert" enthält alle Stellenanzeigen, für die Sie sich beworben und bereits eine Rückmeldung erhalten haben – dieser Ordner dient Ihnen auch als Referenz für einen Antrag auf Rückerstattung von Bewerbungskosten (für welchen die einzelnen Bewerbungen evtl. noch einmal schriftlich protokolliert werden müssen)
- der Ordner "aussortiert"enthält Stellenanzeigen, für die Sie sich schlussendlich doch nicht beworben haben (bspw. durch eine verstrichene Frist)
Anlegen eines Ordners Schritt für Schritt
- klicken Sie mit der rechten Maustaste auf die freie Fläche Ihres Desktops (über der Startleiste)
- fahren Sie in dem sich öffnenden "Kontextmenü" über die Zeile "Neu"
- eine zweite Menüebene öffnet sich, wählen Sie nun die Zeile "Ordner" und linksklicken Sie darauf
- ein Ordner mit der Bezeichnung "Neuer Ordner" wird angelegt – die Bezeichnung ist dunkelblau markiert, d. h. Sie können den Ordner unmittelbar umbenennen, indem Sie einen Namen eingeben und mit Enter bestätigen
- möchten Sie einen bestehenden Ordner umbenennen, wählen Sie den Ordner zunächst aus, indem Sie mit der linken Maustaste darauf klicken
- klicken Sie ein weiteres Mal auf den nun markierten Ordner und geben Sie die gewünschte Bezeichnung ein
Schritt 2: Der Speichervorgang
- wählen Sie in der Menüleiste des Browsers zuerst "Datei" und dann die Option "Speichern" oder "Speichern unter"
- jetzt öffnet sich das Speicherfenster, wo Sie den Speicherort (1), den Dateinamen (2) und das Dateiformat (3) festlegen
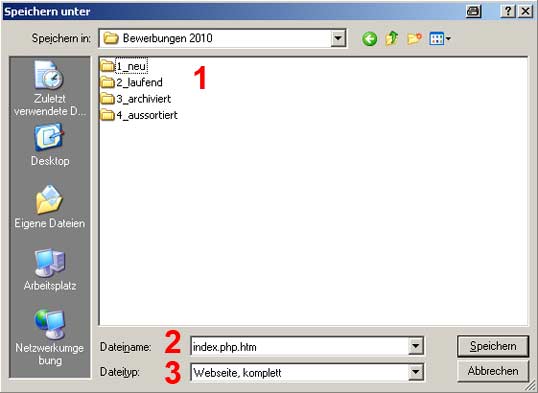
- den Speicherort wählen: wenn Sie den Ordner "Bewerbungen 20xx" auf dem Desktop abgelegt haben, klicken Sie links auf das Desktop-Bildchen, der entsprechende Ordner sollte dann (neben den anderen Ordnern und Dateien) im Sichtfenster erscheinen
- doppelklicken Sie auf den Bewerbungsordner und anschließend auf einen Unterordner (neu, laufend, archiviert oder aussortiert), um festzulegen, dass die Datei darin gespeichert wird
- den Dateinamen festlegen: gehen Sie auch hier schematisch vor, integrieren Sie Datum, Stellenbezeichnung und Ausübungsort in den Dateinamen nach dieser Art: "2010-02-01_Webdesigner_Winnweiler"
- das Datum folgt dem Schema Jahr/Monat/Tag – wenn Sie sich daran halten, werden alle Dateien chronologisch nach Aktualität sortiert
- durch Angabe von Stellenbezeichnung und Ort können Sie die Datei später sofort einordnen
- das Speicherformat: wählen Sie unter "Dateityp" bevorzugt das MHT-Format, falls nicht vorhanden "Website komplett"
Das MHT-Format wird derzeit nur von den Browsern Internet Explorer und Opera unterstützt. Der Vorteil: die Webseite sieht beim Wiederaufruf vom lokalen Rechner in großen Teilen so aus, wie man sie auch im Netz zu sehen gewohnt ist (linkes Bild). Wird die Webseite lediglich mit der Option "komplett" gespeichert, kann die Optik vom Original zu Lasten der Lesbarkeit deutlich abweichen (rechtes Bild). Die Bilder zeigen eine Stellenanzeige aus der Jobbörse der Arbeitsagentur.